Point your browser to https://loncapa.msu.edu and log in with your MSU id and password. If your browser is set to allow pop-ups, javascript, and cookies, a remote control will open. Otherwise, you will have to use the LON-CAPA menus.
To change from to the menu mode, click the 'x' in the upper right hand corner of your remote. If you are in menu-mode and your browser is configured properly, you can launch the remote control by clicking the 'launch remote control' link on top of any page in LON-CAPA. There is information at the bottom of this page about changing your browser settings so you can use the remote control.
| With Remote Control | Menu Mode (Without Remote Control) |
|---|---|
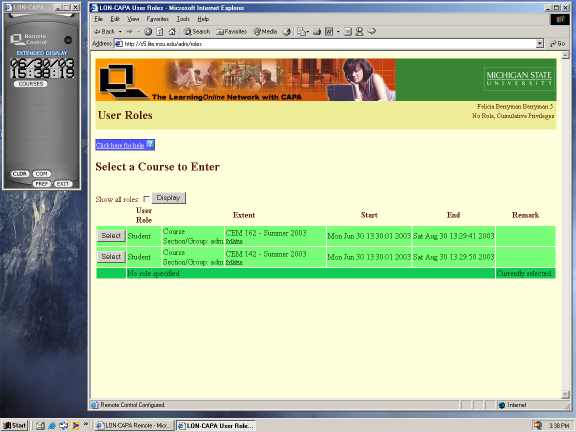 |
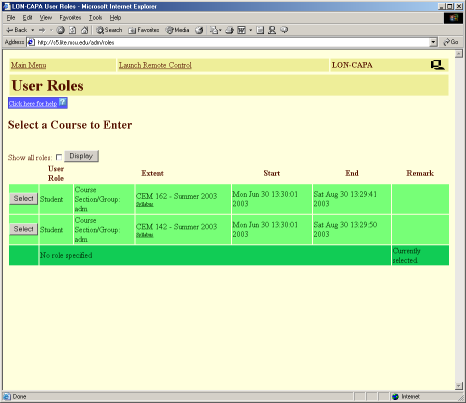 |
| With Remote Control | Menu Mode (Without Remote Control) |
|---|---|
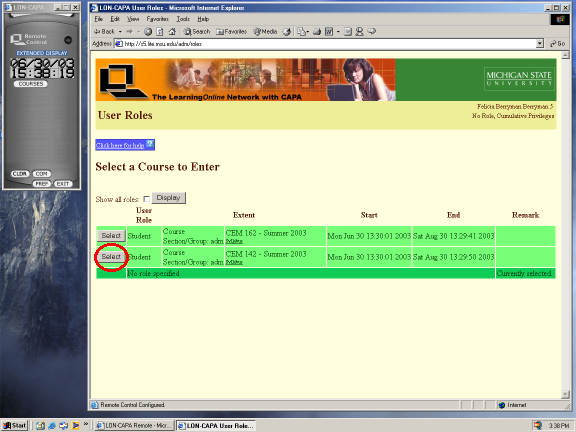 |
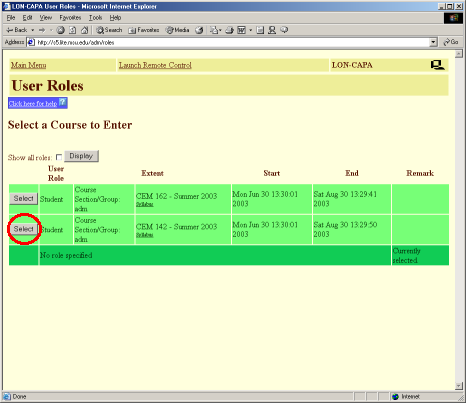 |
In the Navigate Course Contents window, click on the folder. |
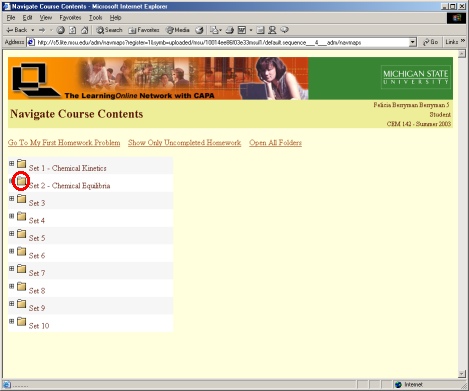 |
|
The folder is now expanded. Select the resource you want to go to by clicking on its name. Note the due dates displayed next to the problem names. All answers must be submitted before that time. You can use this screen to see your progress. A green check mark will appear next to all problems that you got correct and an orange X will appear next to all problems that you got incorrect after using all of your tries. You can log in as many times as necessary before the due date to work on your assignment. |
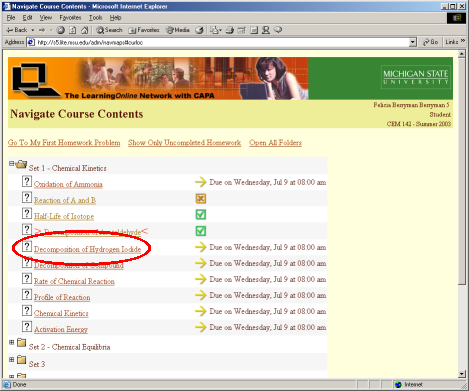 |
| The NAV button returns you to the Navigate Course Contents screen. You can go back and forth between problems in an assignment with the left and right buttons on the remote control. | 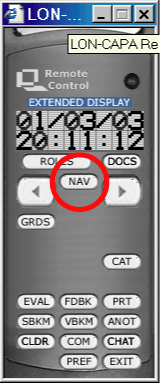 |
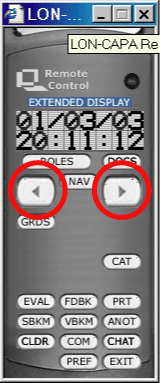 |
| The Navigate Contents link returns you to the Navigate Course Contents screen. You can go back and forth between problems in an assignment with the backward and forward links. | 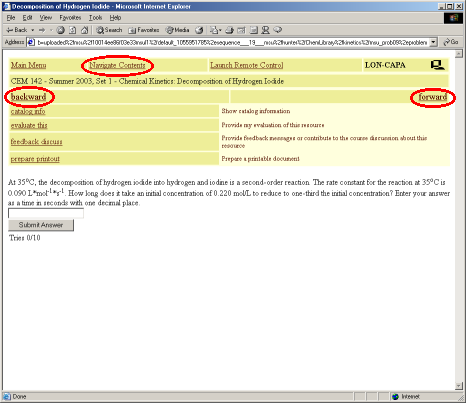 |
| Clicking on the Main Menu link will bring you to a menu where you can access other LON-CAPA functions, such as switching between courses, and changing preferences. | 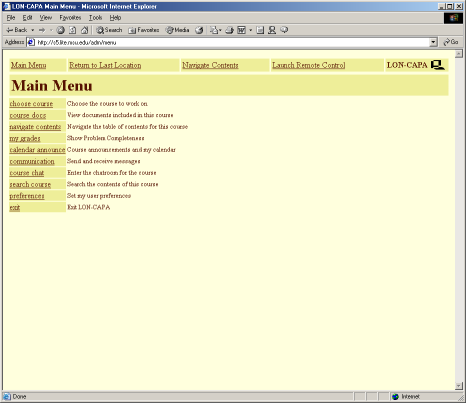 |
| Go to any problem in your current assignment and click either PRT on the remote control or the link prepare printout. You will be brought to a print menu. Select the option "Problem(s) from [your assignment]"and then click Next. | 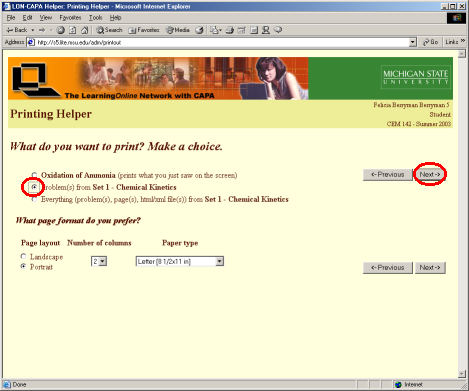 |
| Select the problems you wish to print and then select Next again. You will be given a pdf document that you can print out. |
The LON-CAPA remote control requires that you allow pop-up windows, cookies, and javascript (activescript for some IE browsers). Most browsers have preferences or options that you can access from the top of the window to make these changes. For IE 6.0 on Windows ME, follow the instructions below:
If you still have problems logging into LON-CAPA or have trouble editing your browser's options, please try a computer in one of MSU's computer labs or contact your TA or instructor.